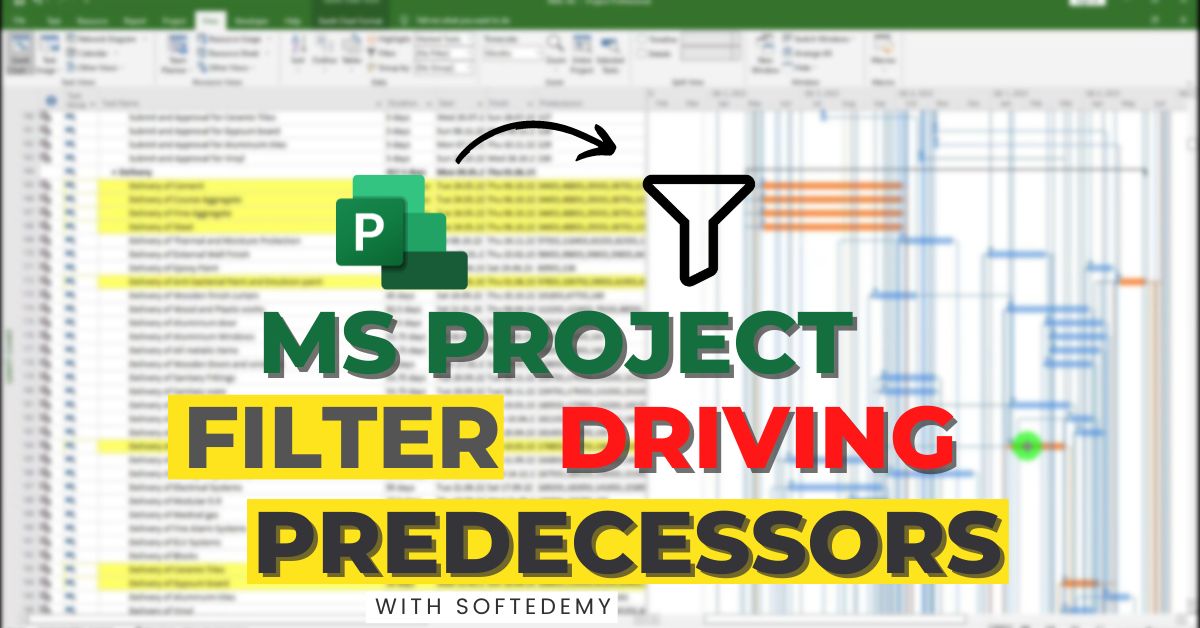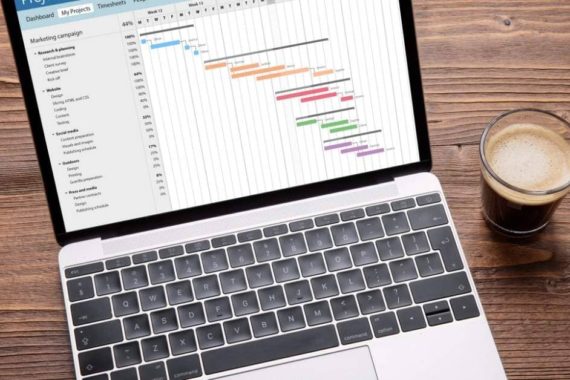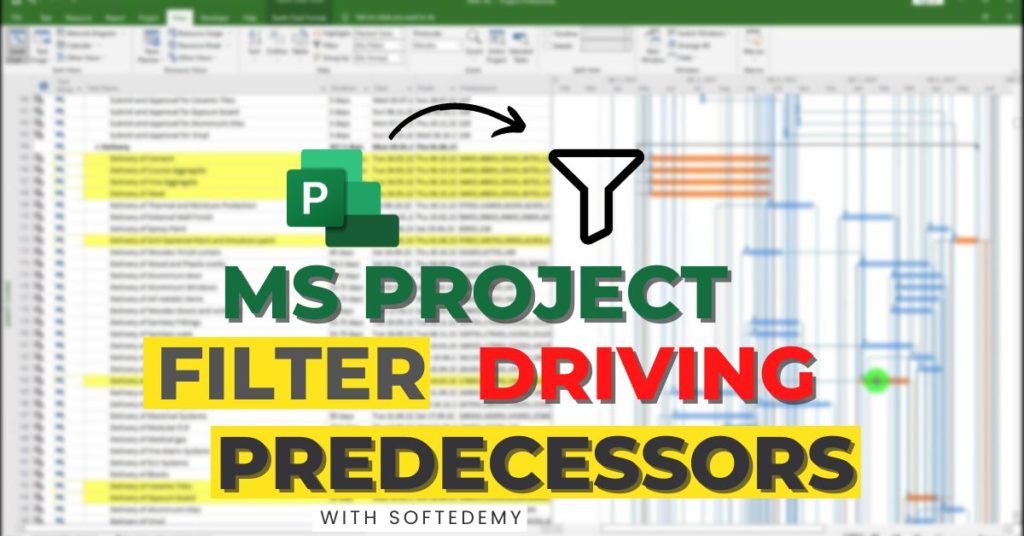
Introduction
This article is a step by step guide to use MS project filter driving predecessors. It will take you through the basic concepts and show you how to use Ms project filter driving predecessors in less than 15 minutes. Or you find answer of How do I filter drivers predecessors in MS Project?.
Understanding Driving Predecessors in MS Project
When you’re using Ms Project, it can be hard to tell what’s driving what. For example, if you have a task that’s linked to another task and a project, how do you know which one is the driving force?
The answer: use filters. In MS Project, filters let you see only the tasks that meet certain criteria—and this is especially useful when you’re trying to figure out how your project is being driven by other projects or tasks.
If you’re just starting out with Ms Project, a good place to start is with the “Driving predecessors” filter. This will show any tasks that are being driven by another task or project—meaning they’ll appear at the top of your list of tasks (and their predecessors should be below them). If there are no driving predecessors, then this means that everything in your project is self-contained and doesn’t depend on outside factors.
Driving predecessors are the predecessor tasks that are required to complete a task. MS project filter driving predecessors In MS Project, you can use the Filter Driving Predecessors feature to filter out these tasks from your project chart. This will make it easier for you to see which tasks have driving predecessors and which do not.
Driving predecessors are critical to the success of your project because they indicate the existence of dependencies between tasks. In other words, if one task is completed, the subsequent task must be started.
A driving predecessor is a predecessor that is directly linked to another task by an arrow (which indicates that the second task must start after the completion of the first task).
When you add a driving predecessor to a task, Project automatically adds its predecessors as links in the Links box below its name.
Driving predecessors are the tasks that must be completed before another task can begin. MS project filter driving predecessors They are a type of predecessor that is not dependent on other predecessors, so they have no dependency arrows coming into them. Instead, they are “driving” the project forward by being completed early, which allows for other tasks to come in and take over the driving role.
For example, if you have a task called “Reformat Project File” (Dependent 1) and another called “Create New Project File” (Driving 1), then “Reformat Project File” will be completed before “Create New Project File.” However, if you did not have any driving predecessors in your project file, then your format task would never get done because it was waiting on a task that was dependent on it being done first!
When to use driving predecessors
When you want to know when the last time an activity was started
When you want to know when the last time an activity was completed
Ms project filter driving predecessors is a useful tool that you can use to quickly and easily find all the activities that are driving other activities in your project. This includes predecessor relationships, which are essential to understand when planning your project.
When to use Ms project filter driving predecessors:
– To find out which activities are driving other activities in your project;
– To determine if an activity is a driving activity or not;
– When planning a project using the critical path method (CPM).
When you’re using a filter on a task or project, it’s important to make sure you’re using the right kind of filter.
Using the driving predecessors filter will give you a list of tasks that have predecessors that are driving the completion of other tasks. These are called “driving predecessors” because they drive the completion of other tasks.
For example, if we were looking at our project plan and wanted to see what tasks were driving the completion of our “Submit final report” task, we would use this filter.
1. Filtering a task’s predecessors is a good way to limit the number of tasks that are assigned to a particular resource. For example, if you want to assign only one task to a particular resource at a time, you can use the filter to only display tasks with one or zero predecessors. This will help you avoid assigning multiple tasks at once.
2. Filtering a task’s ancestors is a good way to prevent resources from being over-committed and working on too many projects at once. For example, if you want two different resources to work on two different projects at the same time, but not both at once, then you can use the filter to hide all tasks except those with “0” or “1” as ancestors. This will help prevent over-committing resources and make sure they can handle all their work without being overwhelmed by too many assignments at once!
Microsoft Project: Filter predecessor and successor based on “Task Path” function
The difficulty in comprehending how tasks relate to one another increases as the schedule grows larger and more complex. Finding the one predecessor out of several that might be the reason for slippage can get tiresome very quickly. However, Microsoft Project has tools that enable the display of driving tasks.
A common challenge in projects, and large schedules in particular, is figuring out the underlying reason for schedule slippage. You need to find the task that is the driving task—the predecessor task that establishes the start date of the task in question—quickly among its many predecessors.
The task causing any lapse in its successor’s performance is its driving predecessor. The Task Inspector and Task Path features in Microsoft Project allow you to tabulate and highlight the driving predecessor on the Gantt chart.
The Task Inspector, Task Path features for inspecting and displaying driving tasks as well as predecessors and driven successors, and Microsoft Project are all demonstrated in this article. Using the “Task Path” function, filter predecessor and successor
I offer five straightforward macros for applying a filter (or table highlighting) that corresponds to the Task Path bar highlighting output here in the Task Path Filters module.
Limitations of Ms project filter driving predecessors
1. In Project Online, the macro regrettably does not function for projects with external predecessors or successors.
2.Only if the corresponding task path functionality has been turned on locally will these macros function.
For instance, the “TaskPathDrivingPredecessorFilter()” macro will function if “Highlight: Driving Predecessors” is enabled in the “Task Path” group on the “Gantt Chart Format” ribbon. Otherwise, “No Filter Applied” will be returned by the macro.
Ms project filter driving predecessors step by step
Let’s start with Ms project filter driving predecessors step by step.
Open the Microsoft Project View tab
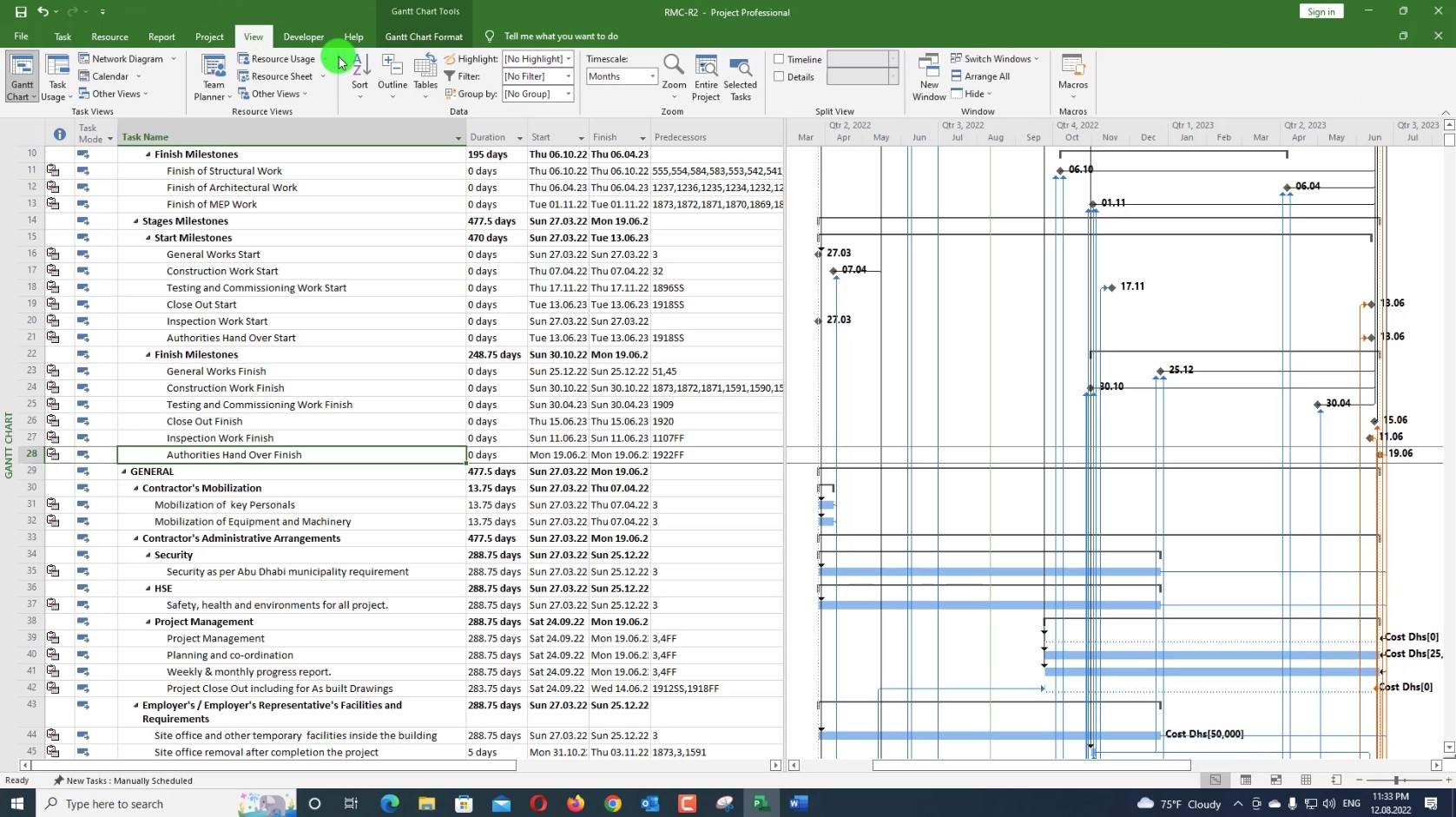
A function called “Task Path” is available in Microsoft Project versions 2013 and later to highlight the driving predecessor or successor in a Gantt chart, but it does not offer a way to filter the activities.
To filter activity based on the “Task Path” function, we can create a macro.
Step-01. Go to View -> Macros -> Visual Basic
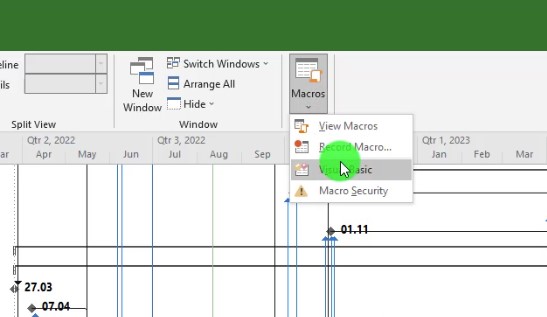
Visual Basic Window will be opened
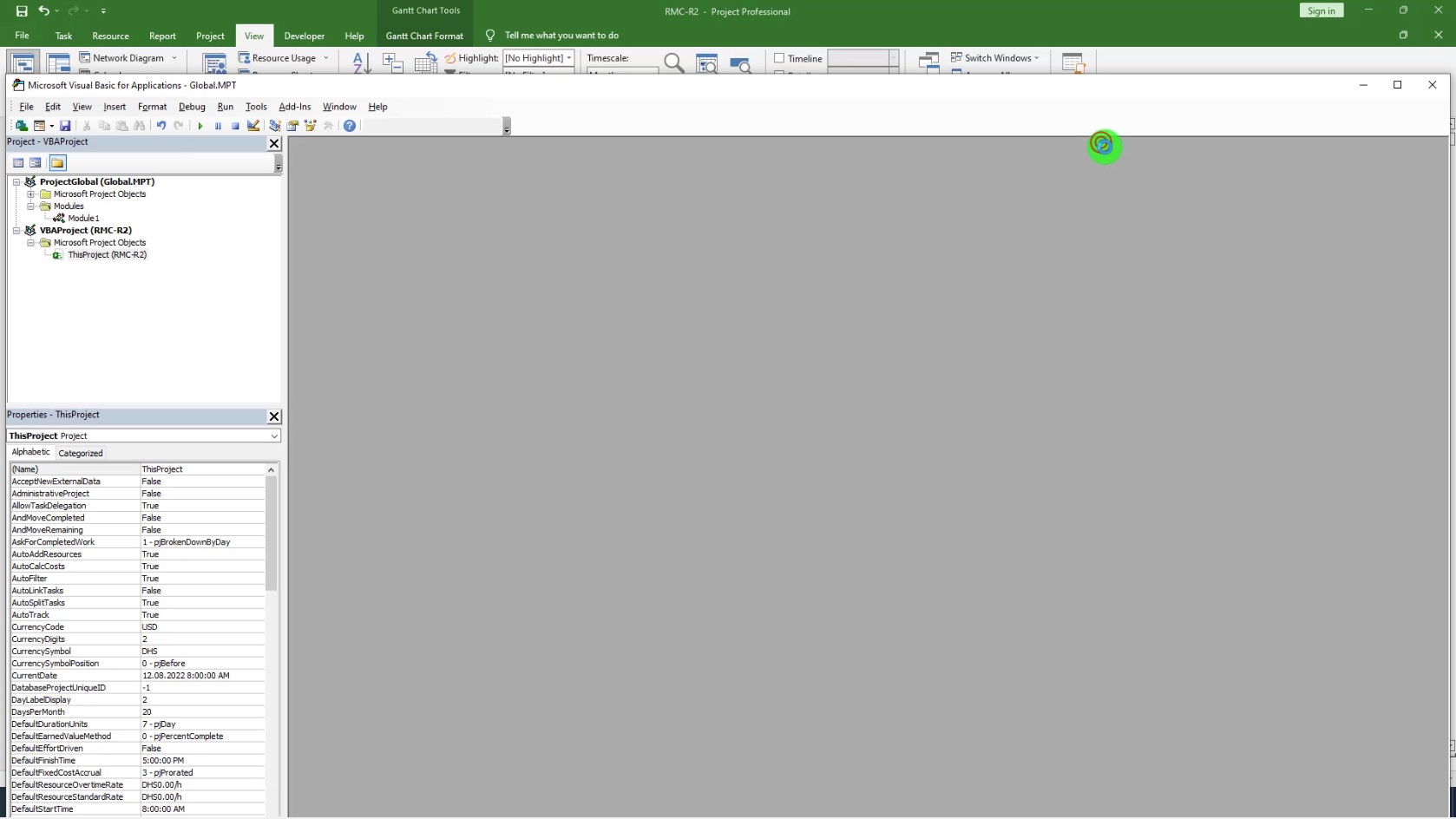
Step-02. Right click on Project Global -> Insert -> Module
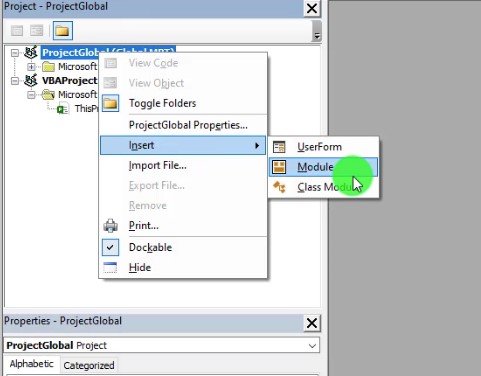
New module window will be opened
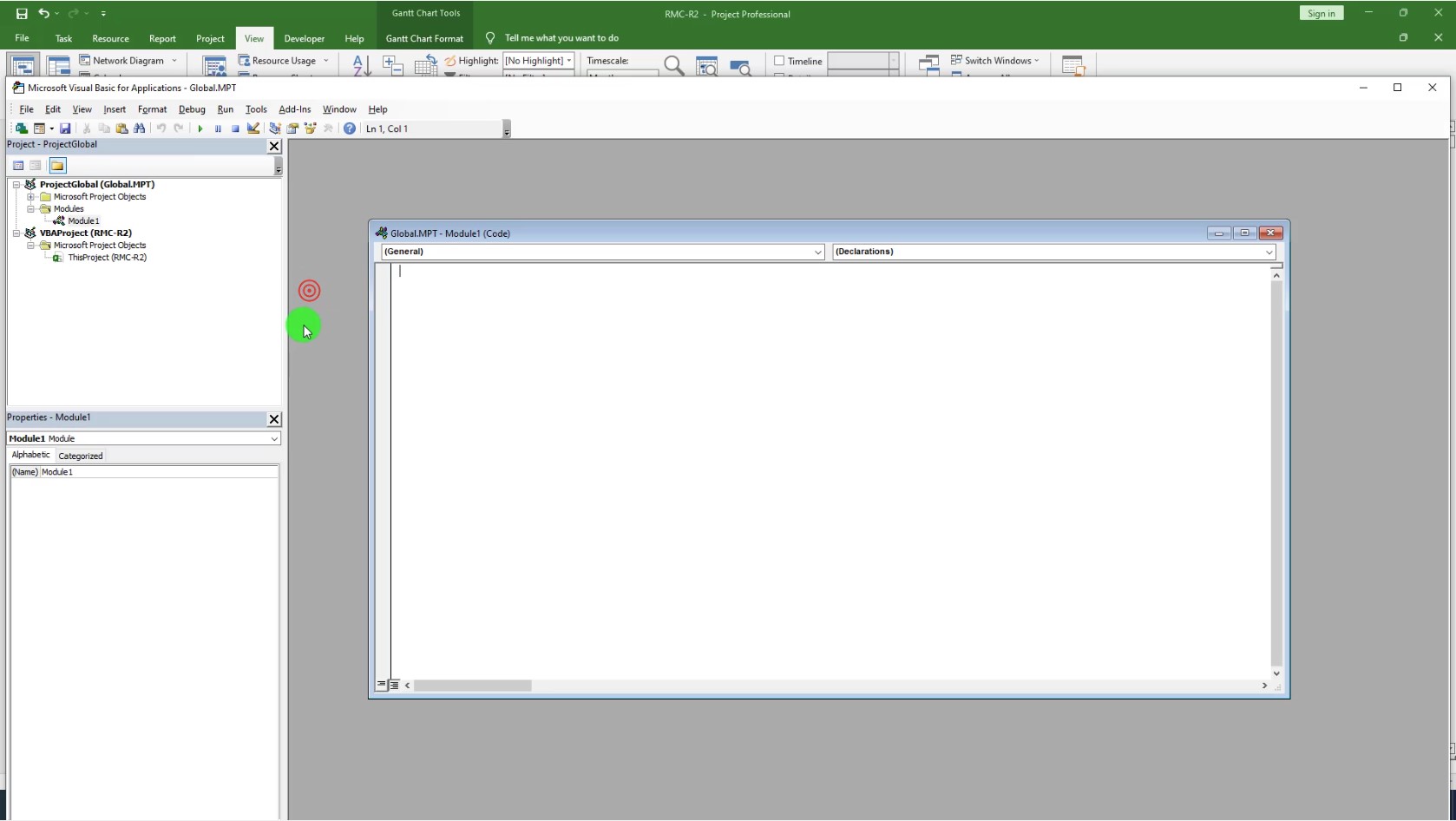
Step-03. Add the following code to the module
(created by Boyle)
'TaskPathFilters Module
'This module includes four procedures to mark tasks according to their TaskPath
'characteristics. A fifth procedure applies a filter to display only the marked tasks.
'The module is intended only for users of Microsoft Project 2013+, which incorporates TaskPath
'formatting of task bars. If the applicable TaskPath formatting has not been applied,
'then no filter will be created. VBA code developed by TMBoyle, 14Sep'18
' 1. Install all code into a new module, with "TaskPathFilters Module" above as the top line.
' 2. Assign buttons or hotkeys to the first four procedures only (the other one is called by these):
'a. AllTaskPathFilter() - Filters all the marked task paths.
'b. TaskPathPredecessorFilter() - Filters the marked "predecessors" of the selected task.
'c. TaskPathDrivingPredecessorFilter() - Filters the marked "driving predecessors" of the selected task.
'd. TaskPathSuccessorFilter() - Filters the marked "successors" of the selected task.
'e. TaskPathDrivenSuccessorFilter() - Filters the marked "driven successors" of the selected task.
'
Public MsgBase As String, Tsel As Task
Sub AllTaskPathFilter()
Dim t As Task
Dim Apply As Boolean
Set Tsel = ActiveCell.Task
For Each t In ActiveProject.Tasks
If Not t Is Nothing Then
If (t.PathPredecessor = True) Or (t.PathDrivingPredecessor = True) Or _
(t.PathSuccessor = True) Or (t.PathDrivenSuccessor = True) Then
t.Marked = True
Apply = True
Else
t.Marked = False
End If
End If
Next t
Tsel.Marked = "Yes"
If Apply Then
MarkedFilter
MsgBox (MsgBase & "All Selected for task " & vbCrLf & _
Tsel.ID & " - " & Tsel.Name)
Else
MsgBox "No Filter Applied."
End If
End Sub
Sub TaskPathPredecessorFilter()
Dim t As Task
Dim Apply As Boolean
Set Tsel = ActiveCell.Task
For Each t In ActiveProject.Tasks
If Not t Is Nothing Then
If t.PathPredecessor = True Then
t.Marked = True
Apply = True
Else
t.Marked = False
End If
End If
Next t
Tsel.Marked = "Yes"
If Apply Then
MarkedFilter
MsgBox (MsgBase & "Predecessors of task " & vbCrLf & _
Tsel.ID & " - " & Tsel.Name)
Else
MsgBox "No Filter Applied."
End If
End Sub
Sub TaskPathDrivingPredecessorFilter()
Dim t As Task
Dim Apply As Boolean
Set Tsel = ActiveCell.Task
For Each t In ActiveProject.Tasks
If Not t Is Nothing Then
If t.PathDrivingPredecessor = True Then
t.Marked = True
Apply = True
Else
t.Marked = False
End If
End If
Next t
Tsel.Marked = "Yes"
If Apply Then
MarkedFilter
MsgBox (MsgBase & "Driving Predecessors of task " & vbCrLf & _
Tsel.ID & " - " & Tsel.Name)
Else
MsgBox "No Filter Applied."
End If
End Sub
Sub TaskPathSuccessorFilter()
Dim t As Task
Dim Apply As Boolean
Set Tsel = ActiveCell.Task
For Each t In ActiveProject.Tasks
If Not t Is Nothing Then
If t.PathSuccessor = True Then
t.Marked = True
Apply = True
Else
t.Marked = False
End If
End If
Next t
Tsel.Marked = "Yes"
If Apply Then
MarkedFilter
MsgBox (MsgBase & "Successors of task " & vbCrLf & _
Tsel.ID & " - " & Tsel.Name)
Else
MsgBox "No Filter Applied."
End If
End Sub
Sub TaskPathDrivenSuccessorFilter()
Dim t As Task
Dim Apply As Boolean
Set Tsel = ActiveCell.Task
For Each t In ActiveProject.Tasks
If Not t Is Nothing Then
If t.PathDrivenSuccessor = True Then
t.Marked = True
Apply = True
Else
t.Marked = False
End If
End If
Next t
Tsel.Marked = "Yes"
If Apply Then
MarkedFilter
MsgBox (MsgBase & "Driven Successors of task " & vbCrLf & _
Tsel.ID & " - " & Tsel.Name)
Else
MsgBox "No Filter Applied."
End If
End Sub
Sub MarkedFilter()
Dim HL As Boolean
If MsgBox("Apply Highlighting Only?", vbYesNo) = vbYes Then
HL = True
MsgBase = "Highlighting TaskPath "
Else
MsgBase = "Filtered for TaskPath "
End If
On Error Resume Next
FilterApply Name:="Marked Tasks", Highlight:=HL
If Err.Number <> 0 Then
FilterEdit Name:="Marked Tasks", TaskFilter:=True, Create:=True, OverwriteExisting:=True, _
FieldName:="Marked", Test:="equals", Value:="Yes", ShowInMenu:=True, ShowSummaryTasks:=True
FilterApply Name:="Marked Tasks", Highlight:=HL
End If
EditGoTo ID:=Tsel.ID
End Sub
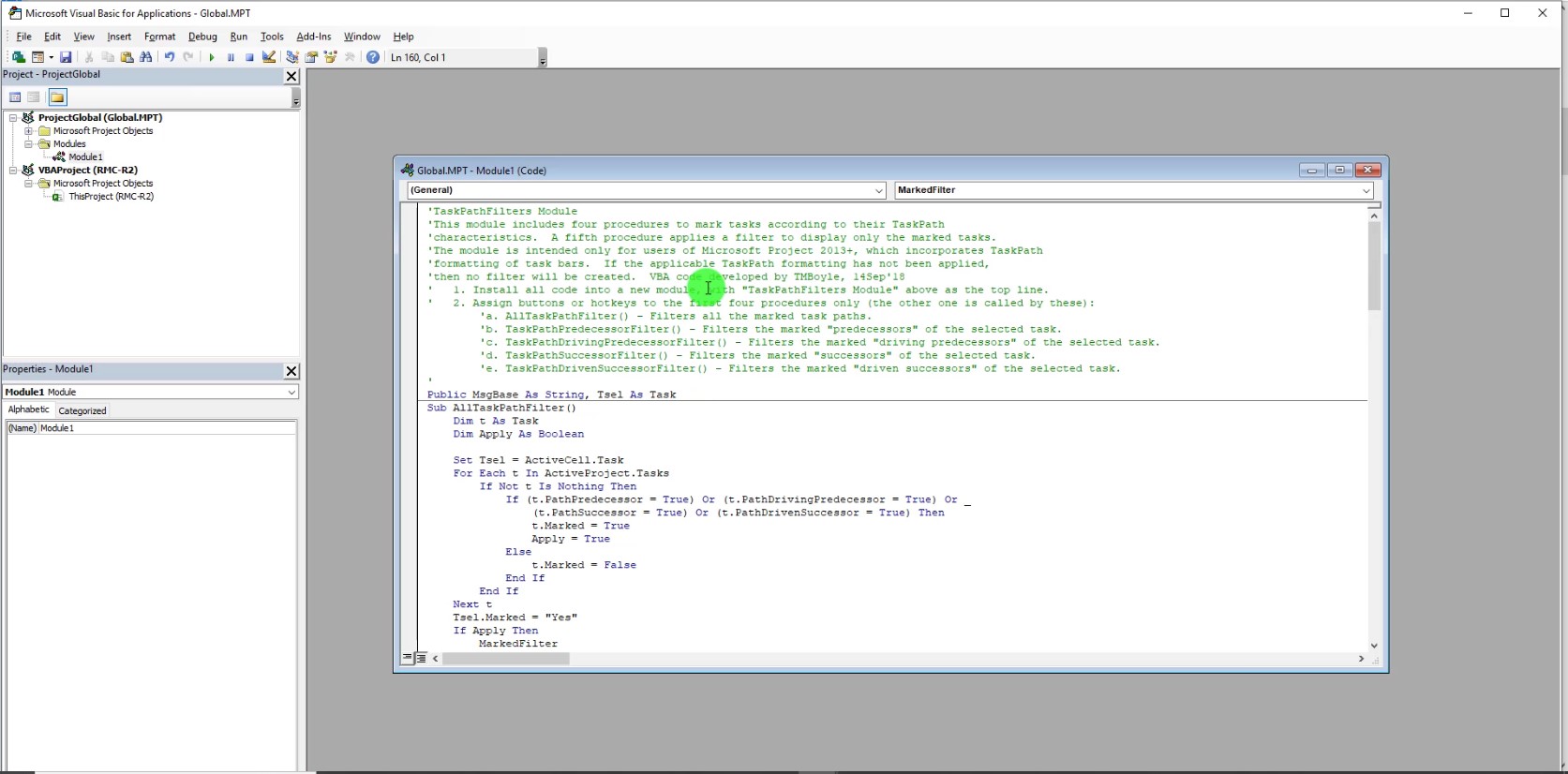
Step-04. Click Save and Close the Visual Basic window.
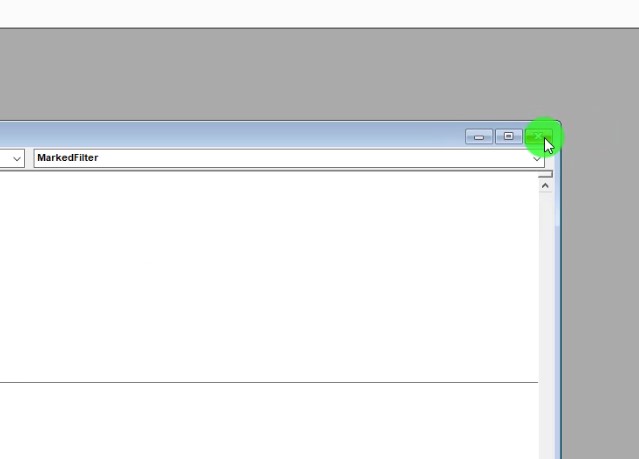
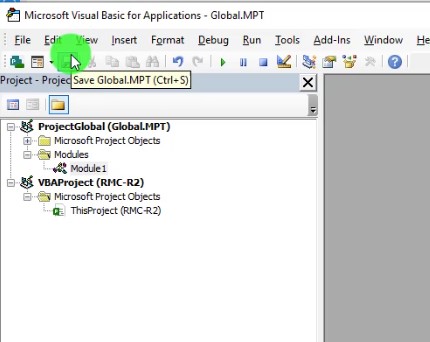
We highlight the activity in Microsoft Project that will serve as the driving predecessor path.
Step-05. Now select the activity
Select the activity whose Ms project filter driving predecessors need to be applied or determined.
Note ( To find out MS project filter driving predecessors we highly recommend that the selected activity should be finish milestone rather you can also select other types of activities. The condition is that there must be driving predecessors. If you chose finish milestone predecessors for the filter then you can find out the best result as all the driving predecessors impact on project finish. you can also say that you can find out the longest path activities by applying this.)
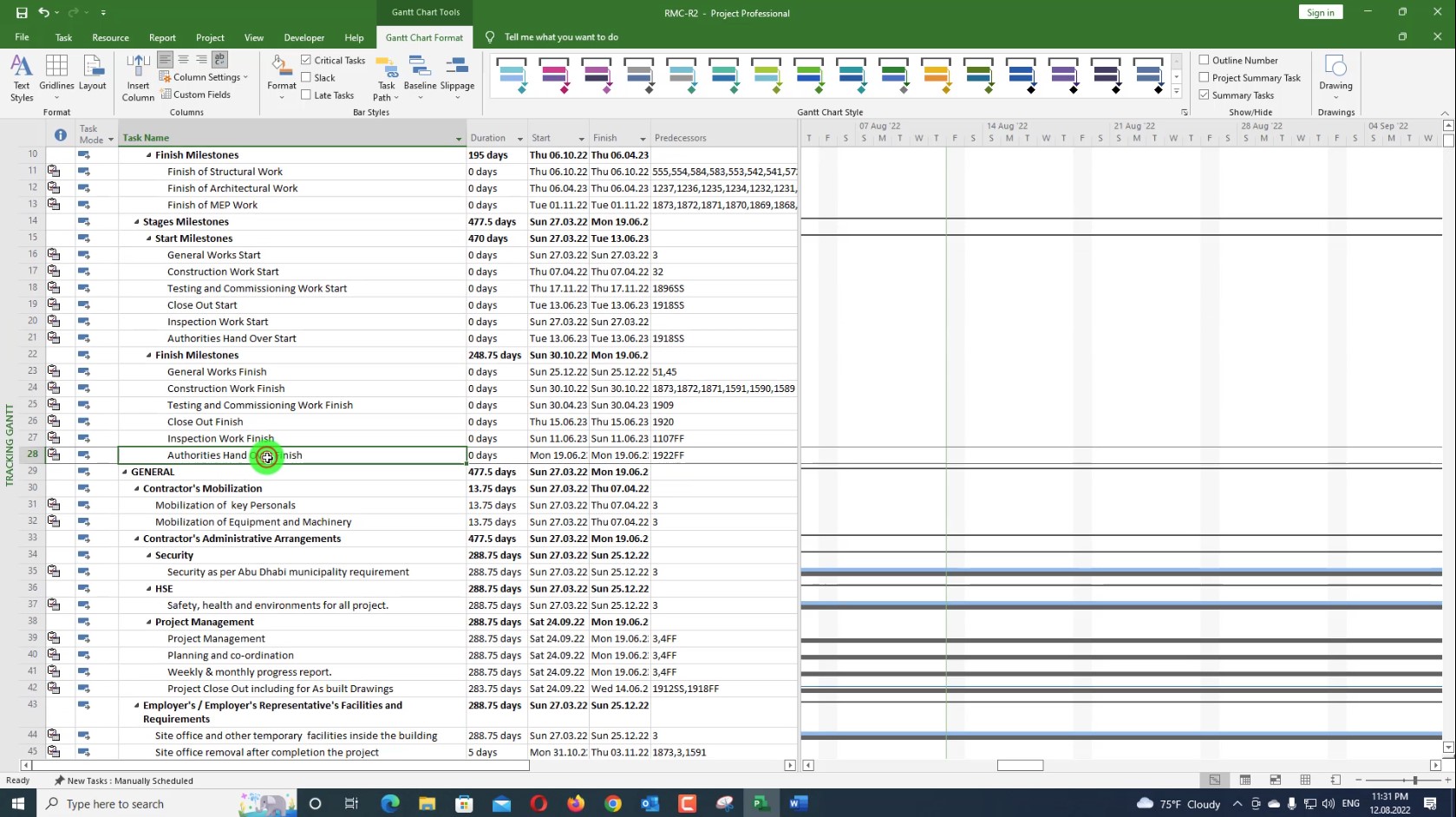
Step-06. Go to Format -> Task Path -> click on Driving Predecessors
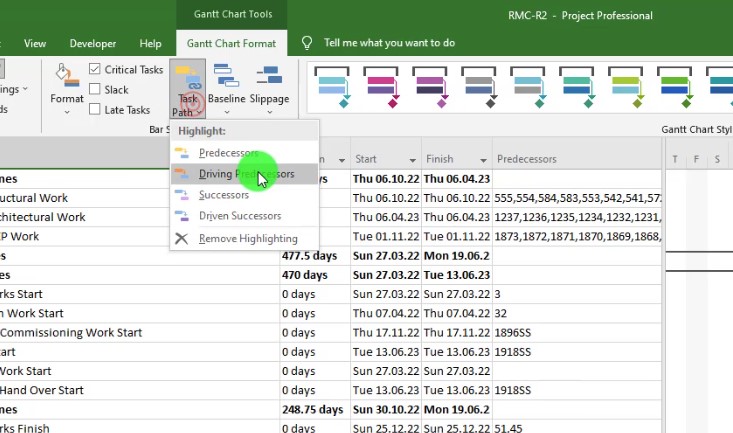
Now Highlighted tasks are driving predecessors of that selected activity.MS project filter driving predecessors (Now we will filter all these activities from the project)
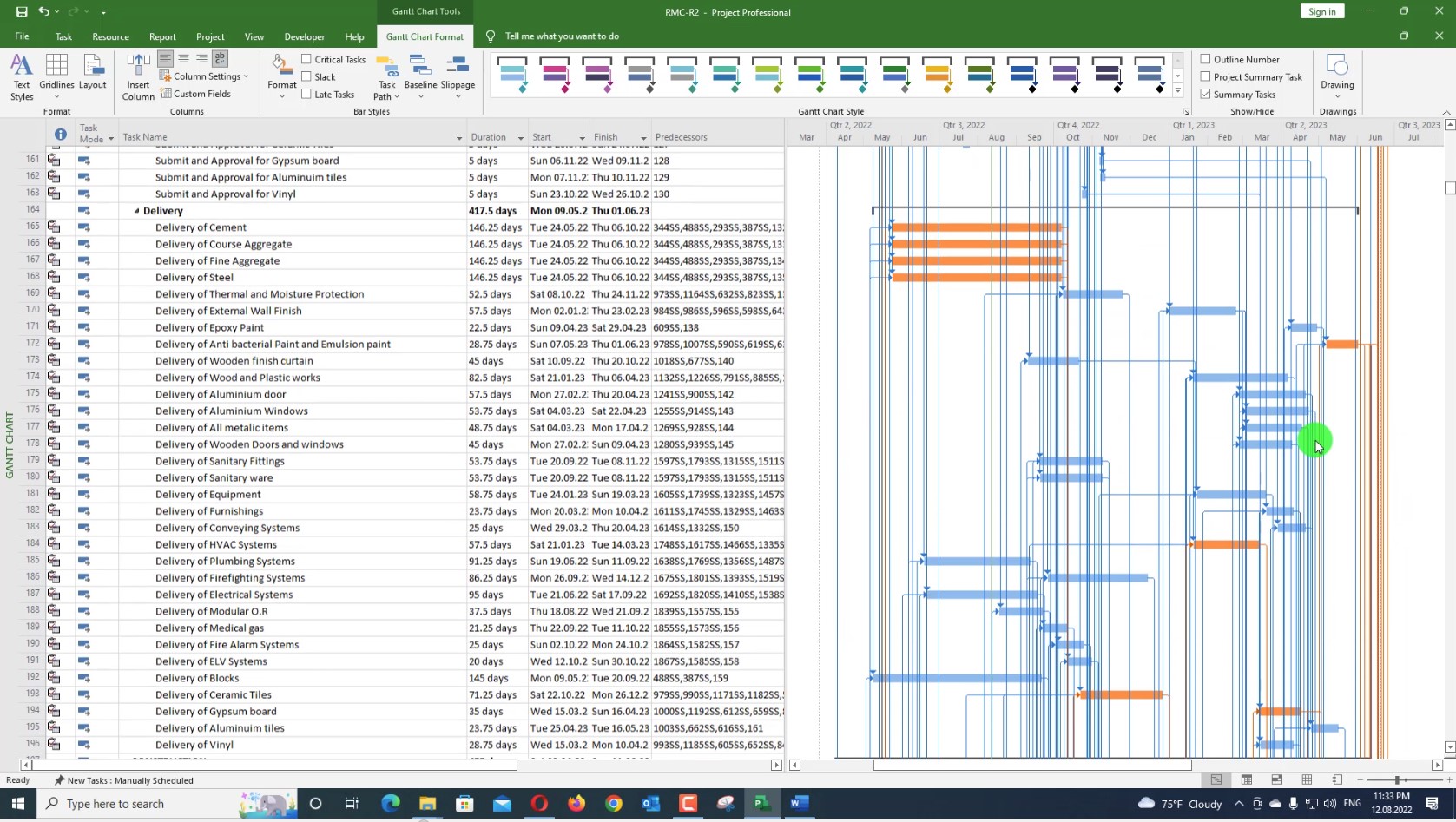
Step-07. Go to View -> Macros -> View Macros
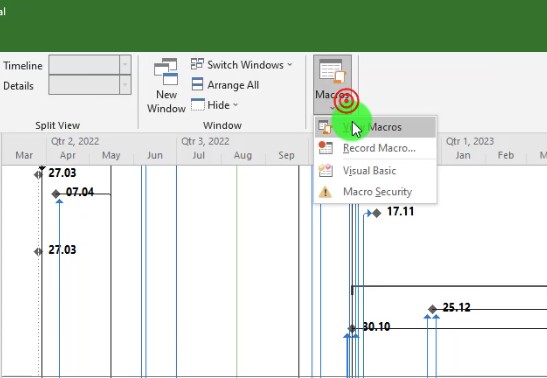
Step-08. Select the macro “TaskPathDrivingPredecessorFilter” and click Run.
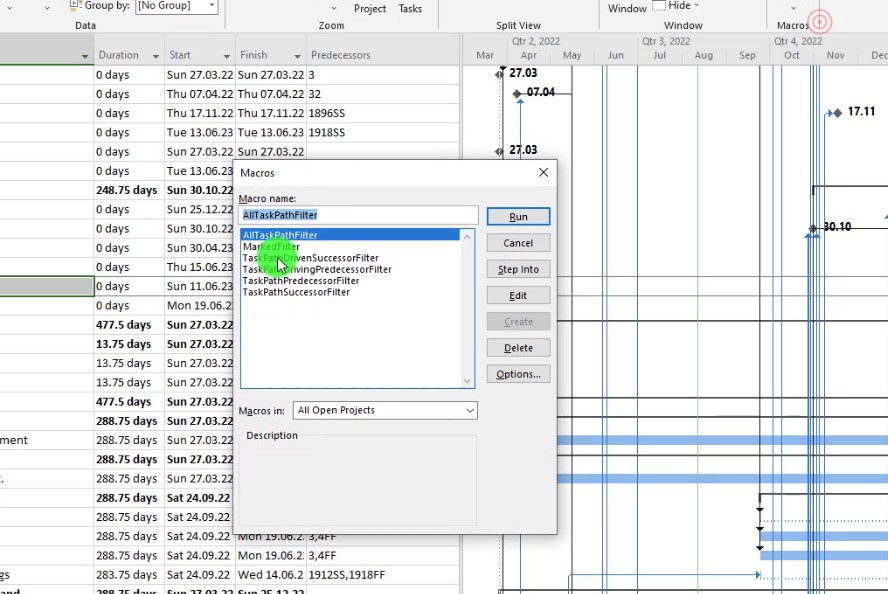
Step-09. Select “No” when it shows “Apply Highlighting Only?”/MS project filter driving predecessors
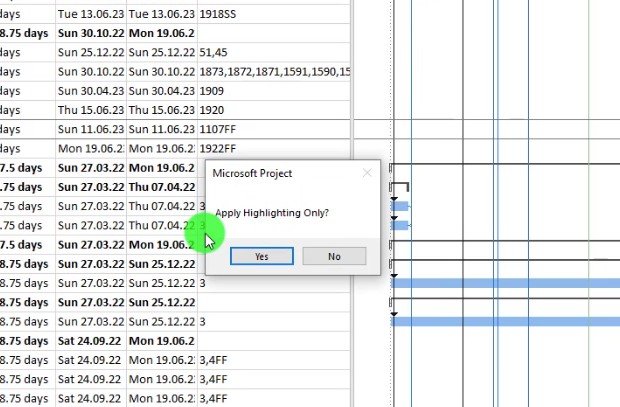
Now Microsoft Project only show activities that are driving predecessors
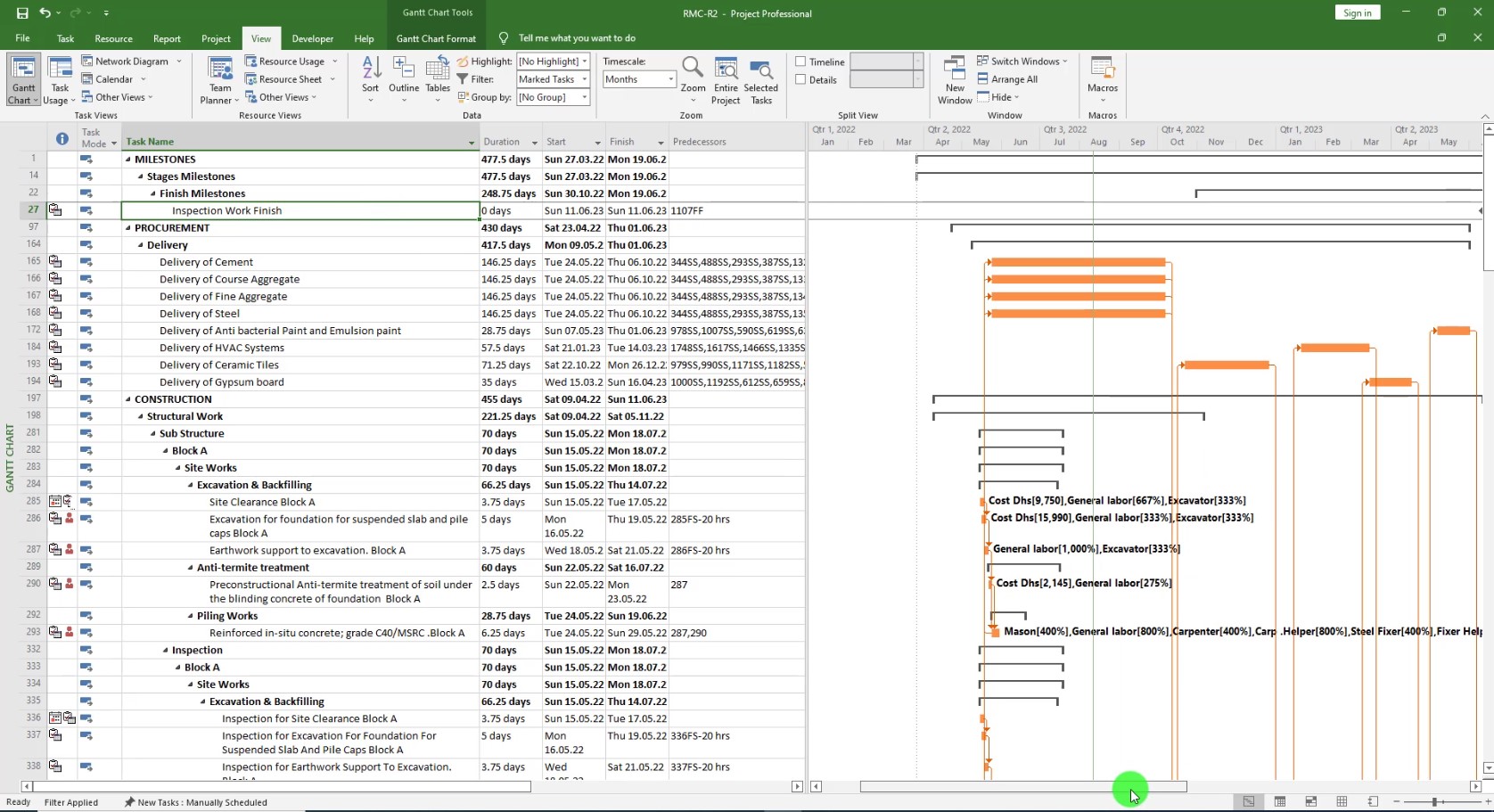
Step-10. In case we want to clear the filter and show all activity, go to View -> Filter -> select [No Filter]
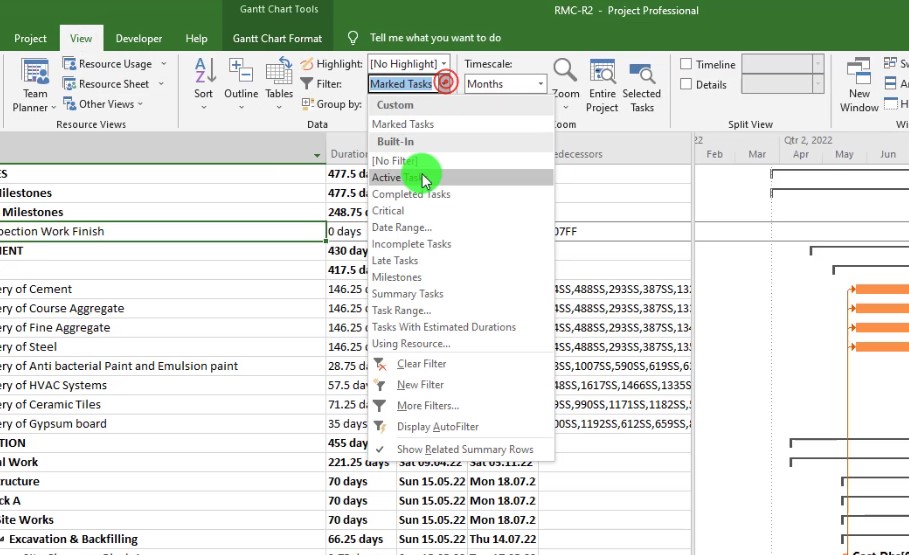
If you want to just highlight the driving predecessors of MS project activity than go to View -> highlight -> select Marked tasks
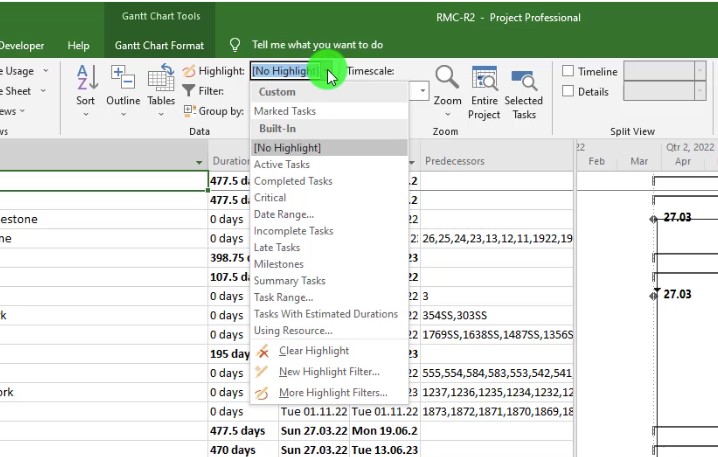
All the activities will be highlighted which is in the driving predecessor but the filter will be removed. Only one function can work for marked task at one time.
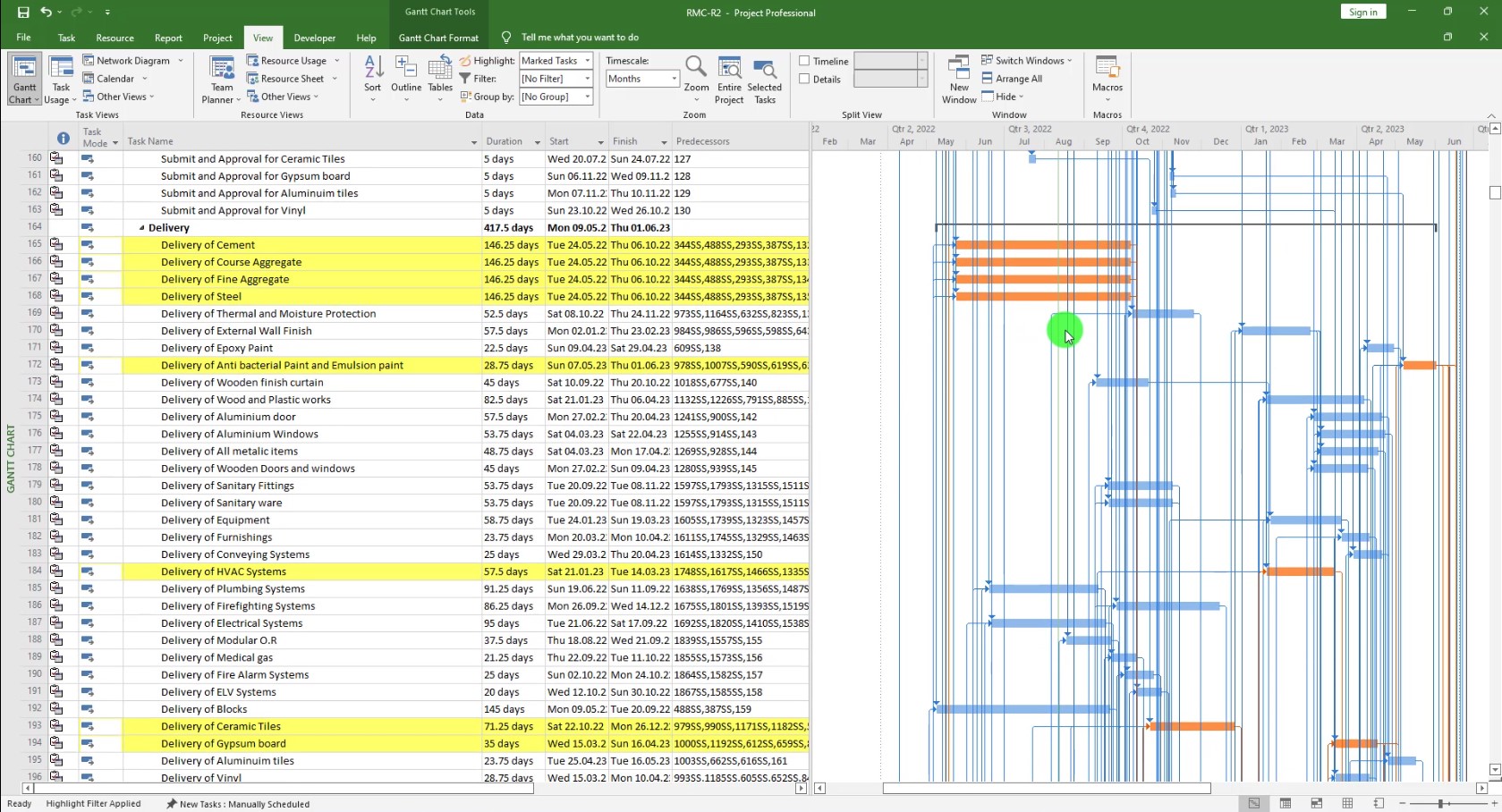
Second Method to view MS project driving predecessor
Step-01. Go to Task -> Inspect -> Inspect Task
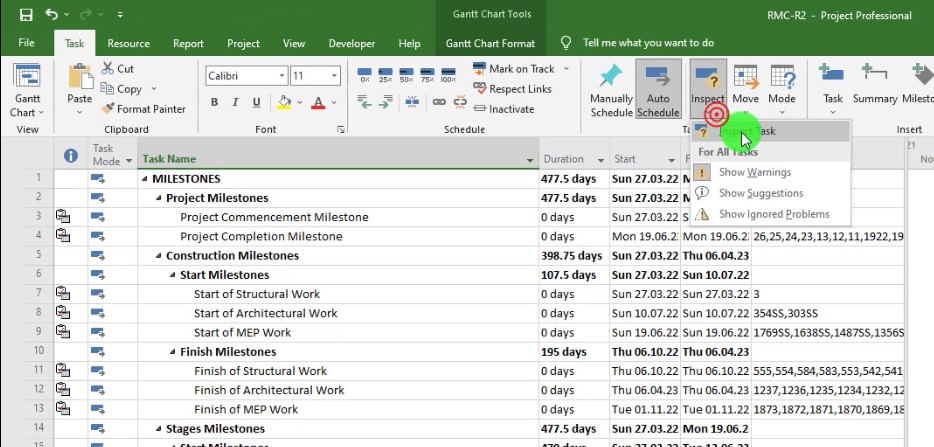
You will this window side bar with workspace table from here you can see the driving predecessor. By selecting an activity you can view its driving predecessor .
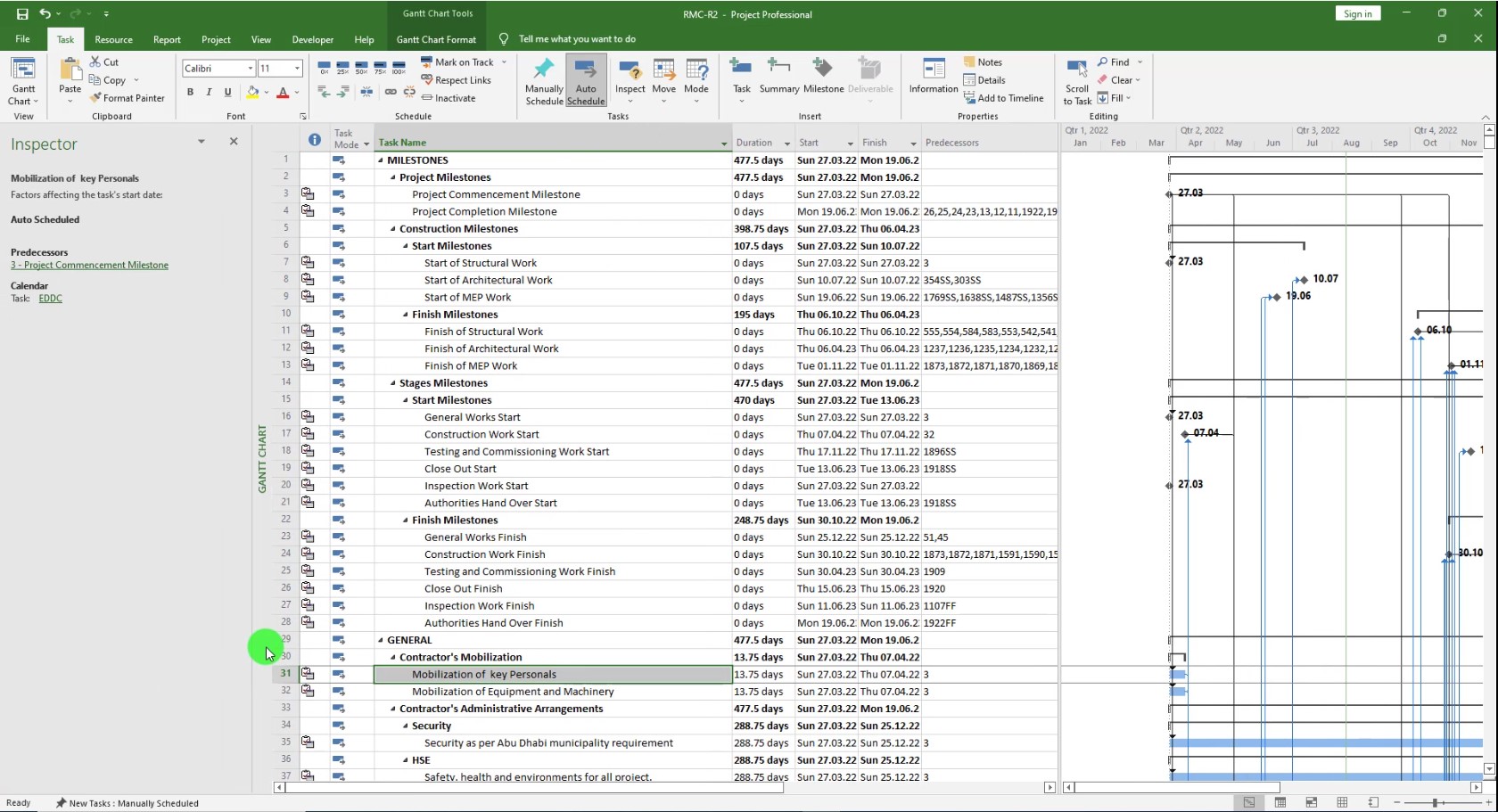
Video demonstration of the MS project filter driving predecessors step by step explained
Frequently Asked Questions (FAQs):
What are the “driving predecessors”?
These are the projects that affect the outcome of your project. If you have a driving predecessor, it means that the completion of your project is dependent on the completion of another project.
What if I don’t have any driving predecessors?
A: This means that your project is independent and can be completed without being dependent on any other projects.
What is the difference between a driving predecessor and a driving successor?
A driving predecessor is a predecessor task that directly precedes the current task in a project’s schedule, while a driving successor is a successor task that directly follows the current task in a project’s schedule.
Can a project be filtered by MS project filter driving predecessors?
Yes, you can filter projects by their predecessors. This will show you all the projects that have a direct relationship to the selected one.
What is driving MS project filter driving predecessors?
Driving predecessor is an option that allows you to make one project the predecessor of another. This means that any changes or updates made in the first project will automatically be reflected in the second project.
When should I use driving predecessors?
If you want to make sure that all your projects are up-to-date and reflect each other at all times, then you can use driving predecessors. This way, if you make a change or add something new to one project, it will automatically be reflected in all other projects connected with it.
What are the driving predecessors for my project?
The driving predecessors for any project are the tasks which must be completed before the project can start. These include things like purchasing software, reviewing proposals for new equipment, hiring new employees, etc. These tasks will also have a due date associated with them so that you can see how much time is needed before the project can start.
What is the difference between a predecessor and a successor in MS Project?
A: The difference between predecessors and successors is that if you have an activity on your project timeline, it will have both a predecessor and a successor.MS project filter driving predecessors A successor is an activity that takes place after the current activity, while a predecessor is an activity that takes place before the current activity.
What are the driving predecessors?
The driving predecessors are the tasks that drive a particular project. If you were to look at a Gantt chart, they would be the tasks that make up the critical path of your project. These are the tasks that need to be completed before other tasks can begin or proceed.
Driving predecessors will typically be assigned to someone who is responsible for getting them done on time, so it’s important to understand their role in your project!
How do I show the driving path in MS Project?
This is how you can show the driving path in MS Project.
1. Click on the View tab and then select the Driving Path button from the drop-down menu.
2. You will see all your tasks on one screen and their relationships with others as well as their durations, start dates and end dates.
3. If you click on a task, it will show you more details like its actual start date, actual finish date, duration, etc.
What is driving predecessor in MS Project?
When you’re using MS Project, you can create predecessors for tasks. A predecessor is a task that has to be completed before the current task can start. These are often used in sequential projects,MS project filter driving predecessors but they can also be useful in project management software if you want to avoid overloading your team with too many concurrent projects.
For example, let’s say your company is planning a marketing campaign for next year’s holiday season and wants to get some input from employees before it starts planning the actual campaign. You could create a task called “Survey Employee Opinions” with a due date of October 1st (which is also when you’d like to start the marketing campaign). Then, if you wanted to find out what kind of advertising materials would be most effective during this time period, you could add another task called “Survey Advertising Materials” with a predecessor relationship to the “Survey Employee Opinions” task—so that when that first survey was done, you’d know exactly what kind of advertising materials would work best for your target audience.
If no predecessor exists yet for any tasks in your project plan (that is, if none of them have any preceding tasks), then MS Project will automatically generate one for each new task as soon as one is added or deleted
Can a milestone be a predecessor?
Yes, a milestone can be a predecessor.
A milestone is an important event in the history of somethingMS project filter driving predecessors (a product, company, etc.) that marks an achievement or occurrence. It’s often used to indicate that something has been completed and is ready for testing.
A predecessor is someone or something that precedes another person or thing in time. So, for example, if you’re working on a project that requires you to do X and Y before you can start working on Z, those two things would be your predecessors.
How do I highlight predecessors in MS Project?
You can highlight predecessors in MS Project by clicking on the arrow at the top of the column, then right-clicking and selecting “Highlight.”
What is the predecessor and successor of the MS Project?
The predecessor and successor fields are two of the most important fields in MS Project. They help you keep track of dependencies between tasks, which allows you to see how long a project will take based on the order in which tasks are completed.
If you have a task that needs to be completed before another task can begin, you would add the task as a predecessor to the task on which it depends on. If you don’t add this information, MS Project will think that they can be performed at any time during the project timeline, and will calculate their duration and cost accordingly.
On the other hand, if there are tasks that need to be completed after another task has been completed, MS project filter driving predecessors you would add them as successors to the previous task’s predecessor. This makes sense because it means that all of these tasks must be completed before anything else can happen on your project timeline.
Can I filter tasks by any other classification?
Yes! You can filter by any of the following classifications:
-Project Type: whether it’s a project, a task, or an assignment
-Status: whether it’s completed or not
MS project filter driving predecessors
-Priority: how important it is to you
-Due Date: when you want it done by
What is the difference between a project task path filter and a project work path filter?
A: A project task path filter filters on the tasks that are part of the path you specify. A project work path filter filters on the activities that are part of the path you specify.
What is the project task path filter?
The project task path filter is a feature that allows you to filter by tasks that are directly linked to a certain project. This makes it easier to focus on tasks that are relevant to your current work.
How do I enable the project task path filter?
Click on “Settings” in the top right corner of the screen, then click on “Projects”. You’ll see a list of all projects that have been created so far. Click on “Enable project task path filter”, and you’re good to go!
How do I filter tasks by project path?
To filter tasks by project path, first, make sure that you have selected the projects option in your task path filter. Then, select the “Show only projects” checkbox to show only those tasks associated with a specific project. You can also select multiple projects at once by clicking on their names, and then clicking “Remove Selected Projects” to remove them from the list.
Can you have multiple predecessors in Microsoft Project?
Yes, you can have multiple predecessors in Microsoft Project.
If you create a project that has more than one predecessor, then the predecessor activities will be displayed on the schedule as connected lines. These lines are called logical predecessors and they represent the chronological order of tasks in a project plan.
How do I see all predecessors in MS Project?
If you’re using MS Project, you can use the “Show” feature to see a list of all your predecessors. Just go to View->Subviews and select Show in the dropdown menu. The Show Subview window will open and you’ll be able to view your predecessors.
You can see all your predecessors in MS Project by clicking on the predecessor’s task. To do this, open up your project and click on the task that you want to see its predecessors. Then, click on the predecessor’s task in the outline view.
You can see all predecessors for a task by opening the Task Information dialog box.
To do this, right-click on the task and choose Task Information from the context menu. The Task Information window will open and you can see all predecessors for that task, as well as its successor tasks.
You can see all of your predecessors by clicking on the “Show Project Summary” button in the top-right corner of your screen.
You should then see a list of all of your tasks and their predecessors—you can use this list to help you understand where each task is in the timeline.
What is the filter driving predecessors to activity?
The filter driving predecessors to activity is a capability that allows you to filter out all but the activities that directly precede the selected activity. It’s useful for situations in which you have a large number of predecessor activities, and want to focus on just those that are most relevant to your current focus.
How do I filter my predecessors to show only those that are driving activities?
You can do this by going to the View tab and clicking on Filter. In the dropdown menu, select the option Driving. This will only show you your predecessors that are driving activities on your project plan.
How do I highlight dependencies in MS Project?
To highlight dependencies in MS Project, all you have to do is follow these simple steps:
1. Open up your MS Project file and click on the “Insert” button.
2. Click on “Show Dependency Lines” and then click “OK”.
3.Now when you look at your project schedule, you will see lines connecting tasks that are dependent on each other.
Takeaway
So now you know how to use the driving predecessor feature of MS Project. This one is definitely a time-saver, despite being easy to overlook. Be sure to give it a try next time you need to set up a new project or update your existing ones.
All in all, the driving predecessor filter is a good tool to have when scheduling large projects with any version of the MS Project. Its application is limited, but it can help a project manager determine who the critical predecessors are in a project plan. If you have never used it in your projects before, I would suggest giving it a try. You might be surprised at how useful it can be and how much more quickly you can create task schedules with it.
Yes, it can be difficult to use at first, but the drive feature of MS Project is well worth the initial effort. From keeping your workload consistent, to ensuring that all work gets completed in a timely manner, there is no shortage of reasons why organizations should consider using this feature.
The errors that have occurred will be noted so the project manager can correct them. At the end of a phase, a report is generated that calculates actual costs and compares them to budgeted costs. This report will be used in future projects as well.