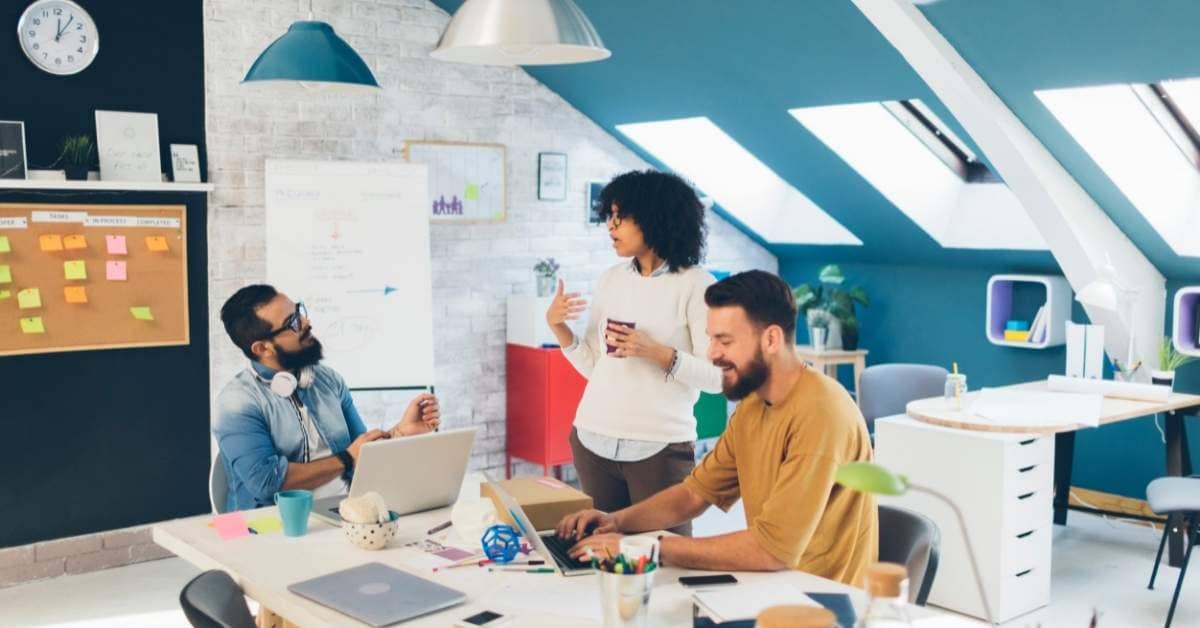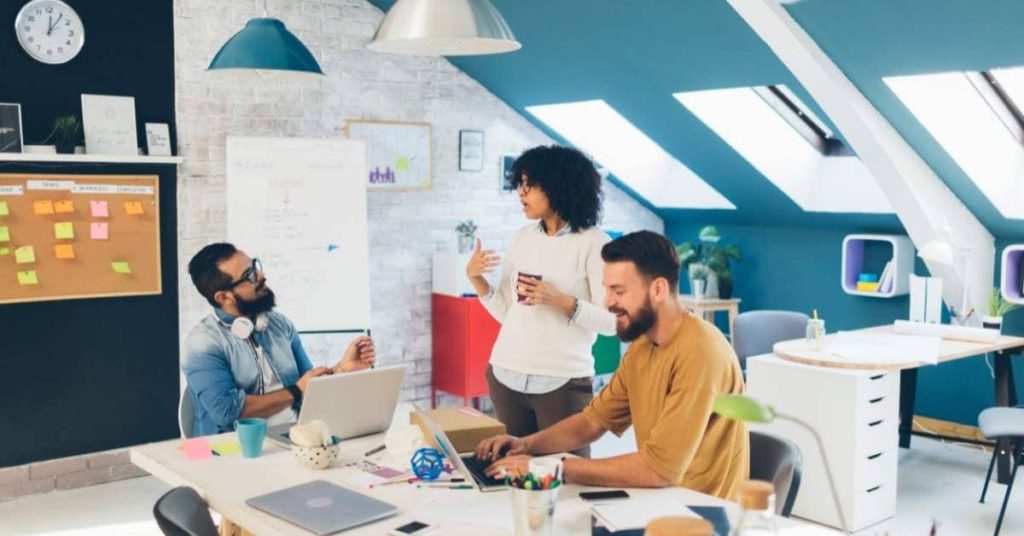
Introduction
As an author, you need to know how to use Word and format your work correctly. If you’re just starting out, it can be difficult to figure out how to do this on your own. In this article, we’ll walk you through everything you need to know about formatting your writing in Microsoft Word.
Why Do You Need to Know Word Page Formatting?
- Why do you need to know about line numbers, margins, and Indents?
- Why is it important to format your documents?
- What is a word document page?
- What is the difference between a new document and an old one?
How to Set Up Line Numbers on Your Pages
To set up line numbering on your pages, you must select the page you want to format and then open the Page Setup dialog box.
In the Page Setup dialog box, select the Line Numbering tab and then choose your options for line numbering. Click Apply and then click OK once you’ve finished setting up your line numbers. If you’re working with Word 2010 or later versions of Word, here are some additional steps:
- Select the page whose formatting needs changing (the one that’s using too many lines).
- Open the Page Setup dialog box by clicking File > Page Setup in Windows or File > Options in Mac OS X; then go to Layout > Margins in Windows or Layout > Margins in Mac OS X (or just go directly there if no other tabs are open in this section). In either case, enter a number into the Left field where it says “Top”. You can also specify whether this number should appear before or after footers (it will be different for each type), so make sure these settings match up correctly with whatever else is going on on those pages before pressing OK again at last!
How To Set Up a Left Margin for Your Document
- The first step is to open up the Microsoft Word application on your computer.
- On the top left corner of your screen, you should see a blue bar that says “File” with an arrow pointing down at it; click this arrow and then select “Options” from the drop-down menu that appears in its place.
- From here, select “Mailings & Faxes” from under the General tab on the left side of your screen and scroll down until you see where it says “Margins” on the right side of your screen – this is where we will insert our left margin into our document!
How To Insert an Object into a Word Document
You can insert a picture, table, or chart by right-clicking on the place where you want to insert it and choosing Insert from the menu that appears. You can also find these options under Insert | Object. If you want to add a document, use File | Open in the Word application window. When you select this option from your toolbar or click on it from your main menu bar then all available documents will appear in front of you so that they are easy to select!
- To insert an object into a word document:
- Right-click on an area where there is no text (a blank space) within your document
- Choose “Edit” then “Paste Special…” This will open up a small dialog box
- Click on the “Picture” tab located at the top left corner & select desired picture format (JPEG/GIF/BMP etc.) Now go back & click the OK button!
You can format your documents in many ways.
You can format your documents in many ways. You can use a left margin, or you can put line numbers on your page. You can also insert an object into your document, which is useful for adding images and other objects to your pages.
You’ll learn how to set page formatting in Word by using the Page Setup dialog box that appears when you click the Page Layout tab on the Ribbon interface. The options available include setting margins, header/footer information, and more.
Conclusion
Thanks for following along with us, we hope you learned something new today. Now that you know how to format your page in Microsoft Word, you have all the tools you need to make writing easier and more enjoyable. Happy typing everyone!